Создание копий с помощью смартфона или планшета (копирование с помощью смартфона)
Принтер позволяет копировать с помощью камеры на смартфоне или планшете (Копировать со смартфона (Smartphone Copy)).
 Примечание.
Примечание.
-
Для работы функции Копировать со смартфона (Smartphone Copy) установите приложение Canon PRINT Inkjet/SELPHY на устройство и зарегистрируйте принтер в нем заранее.
Подробные сведения о загрузке Canon PRINT Inkjet/SELPHY см. ниже.
- Названия кнопок могут отличаться в зависимости от смартфона/планшета.
-
Загрузите оригинал на сетку функции копирования со смартфона.
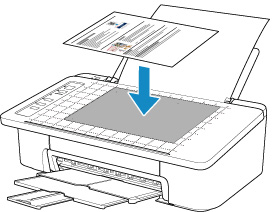
 Внимание!
Внимание!- Загрузите оригинал, чтобы он не высовывался за сетку функции копирования со смартфона.
- Копирование оригинала может быть выполнено неправильно, если он искривлен, согнут или смят. Перед тем как приступить к съемке, расправьте складки или разгладьте оригинал.
-
На смартфоне или планшете запустите приложение
 (Canon PRINT Inkjet/SELPHY).
(Canon PRINT Inkjet/SELPHY). -
В главном меню выберите Копировать со смартфона (Smartphone Copy).
-
Сделайте снимок оригинала с помощью смартфона или планшета.
При съемке оригинала держите смартфон или планшет в горизонтальном положении. Убедитесь, что на экране отображается весь оригинал.
Отображается экран Коррекция перспективы (Perspective Correction), а рамка Коррекция перспективы (Perspective Correction) устанавливается автоматически.
 Примечание.
Примечание.- В зависимости от смартфона или планшета может потребоваться действие на подтверждение изображения после съемки.
- Изображение может поворачиваться автоматически в зависимости от смартфона или планшета.
-
Измените внешнюю форму изображения.
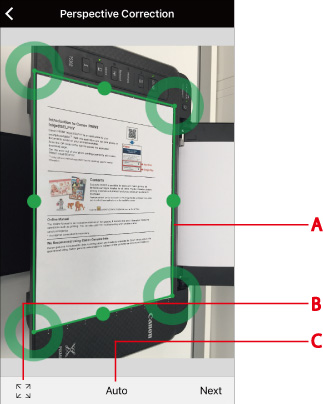
- (A) Рамка Коррекция перспективы (Perspective Correction)
- Если рамка не соответствует контуру, перетащите ее для захвата контура оригинала.
- (B) Переключение рамки Коррекция перспективы (Perspective Correction)
- Коснитесь для отображения рамки Коррекция перспективы (Perspective Correction) на весь экран. Коснитесь еще раз, чтобы установить автоматический режим настройки.
- (C) Кнопка установки пропорций
- Выберите Авто (Auto), A4 или Letter. По умолчанию установлен параметр Авто (Auto).
 Примечание.
Примечание.- В операционной системе iOS можно загружать и изменять форму изображения после съемки.
-
Выберите Далее (Next).
Внешняя форма изображения автоматически корректируется и появляется экран Коррекция изображения (Image Correction).
-
Скорректируйте яркость и ориентацию изображения.
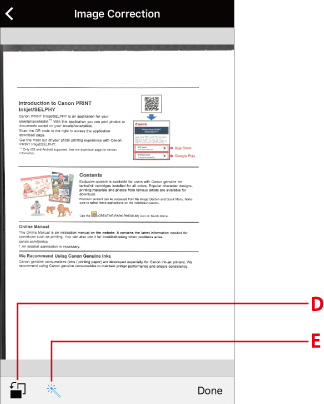
- (D) Поворот
- Коснитесь для поворота изображения на 90 градусов. Однако изображение поворачивается только на экране, что не отражается на результатах печати.
- (E) Коррекция яркости
- Выберите, нужно ли автоматически корректировать яркость изображения (
 ) или нет (
) или нет ( ).
).
-
Выберите Выполнено (Done).
Отобразится экран Печать документа (Document Print).
 Примечание.
Примечание.- В зависимости от смартфона или планшета отображается экран для установки числа копий, размера бумаги, типа бумаги и других параметров. В этом случае перейдите к действию 12.
-
Выберите Далее (Next).
Отобразится экран Настройки печати (Print Settings).
-
Напечатайте изображение со смартфона или планшета.
-
Укажите количество копий, размер бумаги, тип бумаги и другие параметры.
-
Выберите Печать (Print).
-

